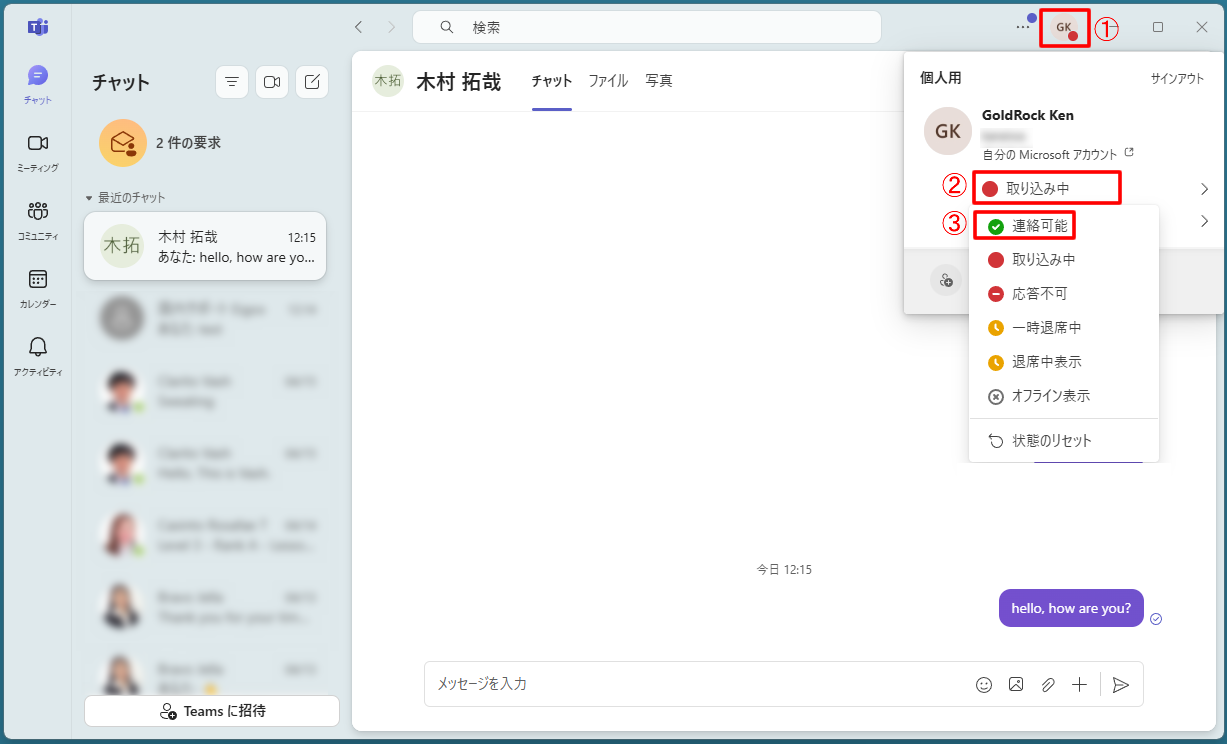「Microsoft Teams」とは
Microsoft社が提供するビデオ通話ツールです。
多くの機能がありますが、エイゴックスでは「①チャット」と「②ビデオ通話」のみを使用します。
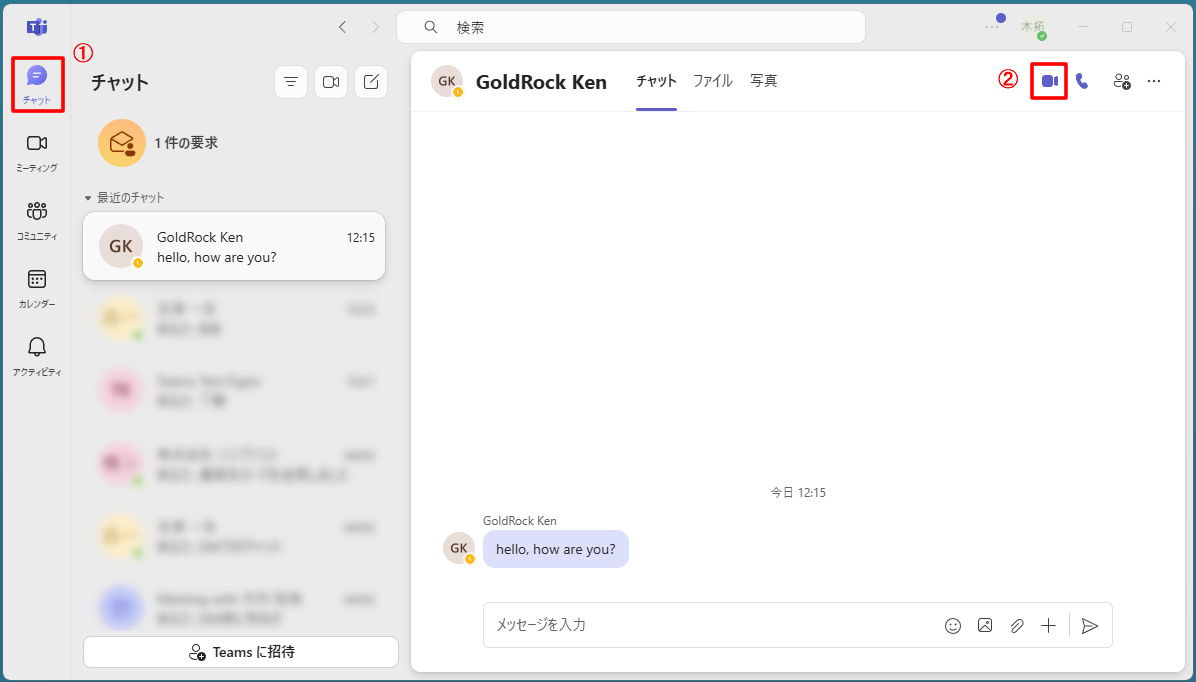
使い方
STEP 1. Teamsの準備
1)「Microsoft Teams(無料版)」をダウンロード
- ・ パソコンをご利用の方は、こちらからダウンロード。
- ・ スマホ/タブレットの場合は、「Playストア」や「App Store」で検索&ダウンロード。
2)「Microsoft Teams(無料版)」を起動してサインイン
- ・ 「Microsoft アカウント」の情報を入力してサインインしてください。
※ これまで「Skype」をご利用されていた方は、Skypeのログイン情報(メールアドレスや電話番号)でサインインすると、Skypeの連絡先やチャット履歴が自動で移行されます。 - ・ Microsoftアカウントがない場合は「アカウントを作成」から、新規アカウントを作成してください。
<パソコン画面>
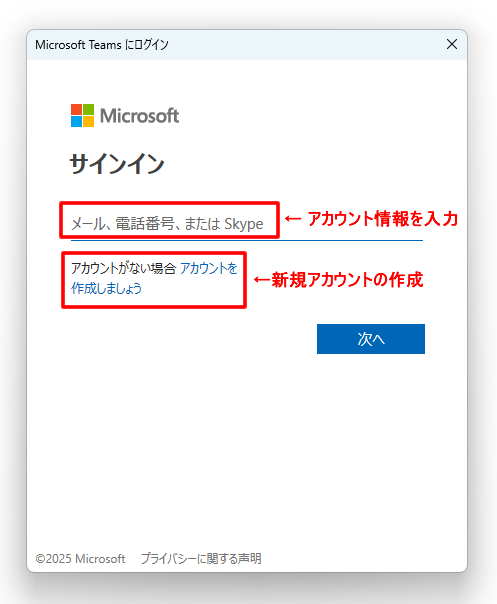
<スマホ画面>
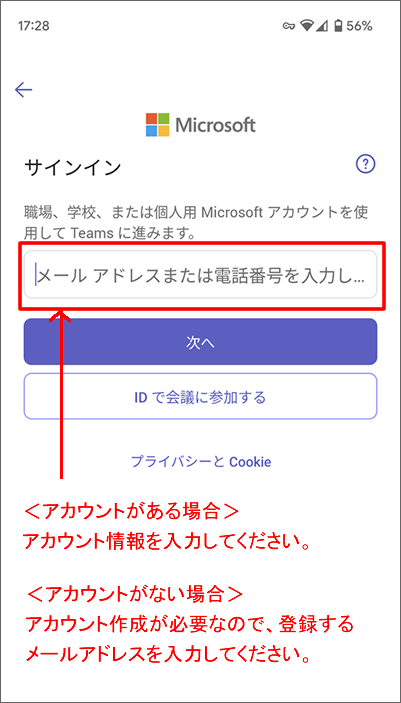
STEP 2. エイゴックスにTeams情報を登録
1) Teamsの「招待リンク」をコピー
- ① Teamsを起動し、チャット画面にある「Teamsに招待」をクリック。
- ② 表示された招待リンクをコピー
<PC画面 1>
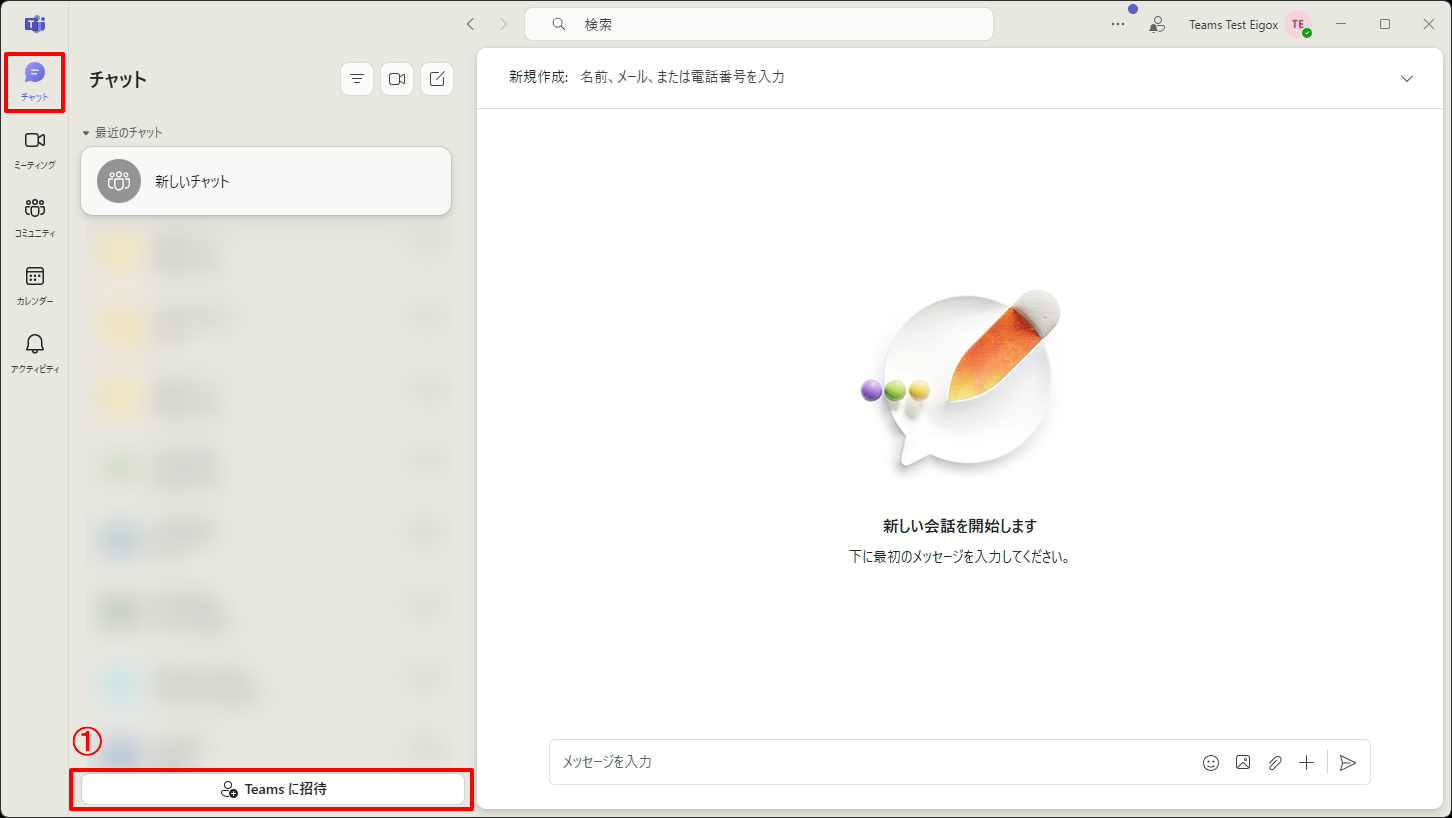
<PC画面 2>
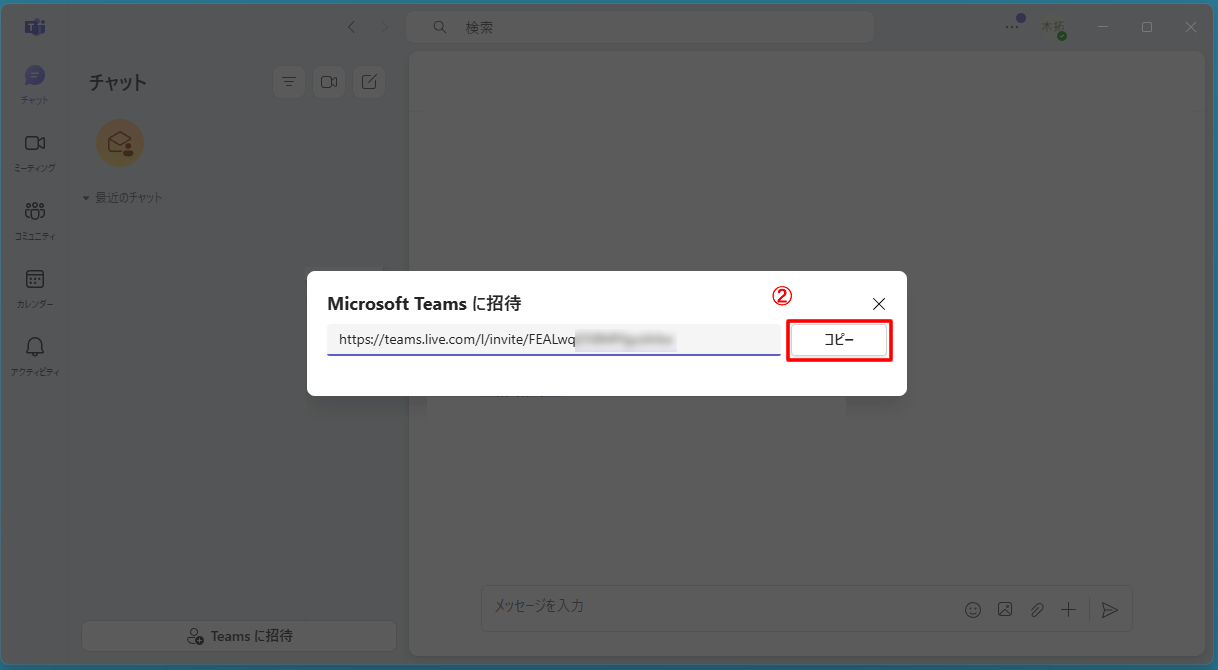
<スマートフォンの場合>
- ① 左上のプロフィール・アイコンをタップ
- ② メニューから「Teamsに招待する」を選択
- ③ 「コピー」をタップ
<スマホ画面 1>
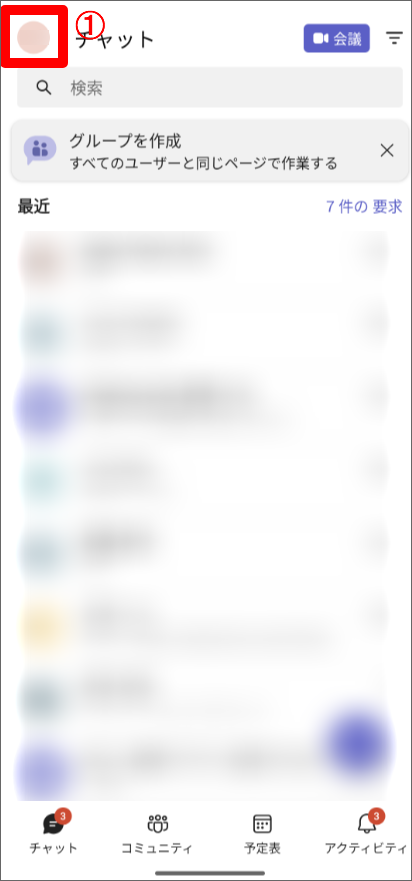
<スマホ画面 2>
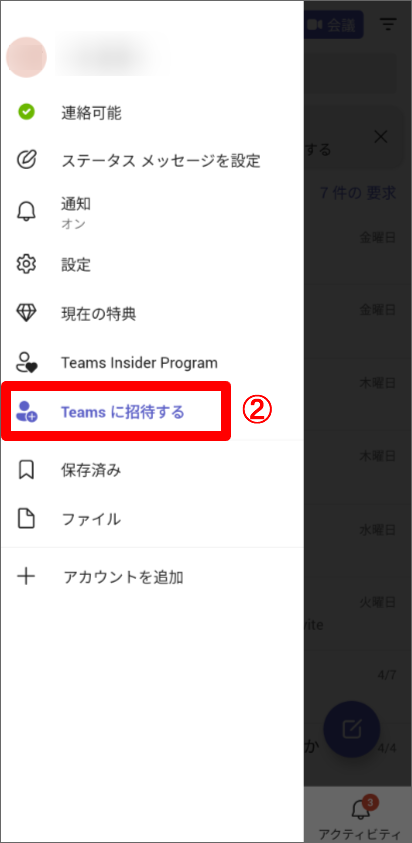
<スマホ画面 3>
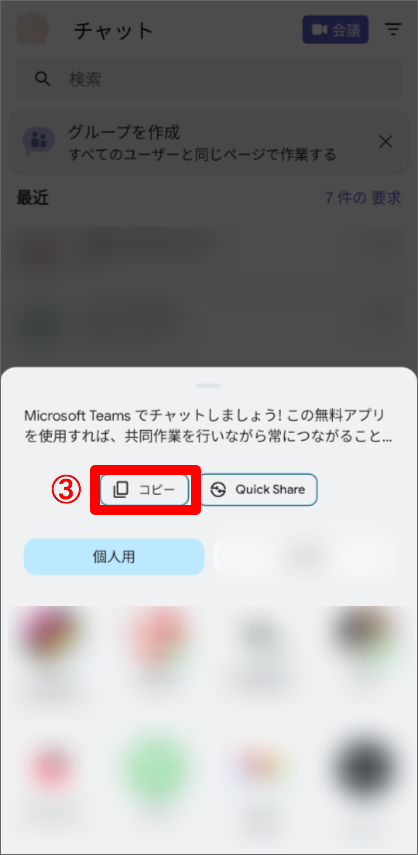
2) 招待リンクをエイゴックスの「会員情報」に登録する
- ① エイゴックスの会員マイページにログインし、「会員情報」を開く。
- ② 画面下の「編集する」をクリック。
- ③ レッスン受講方法にある「Teams:招待リンク」に、招待リンクを貼り付ける。
- ④ 「登録内容を確認」→「この内容で登録する」に進み、登録を完了。
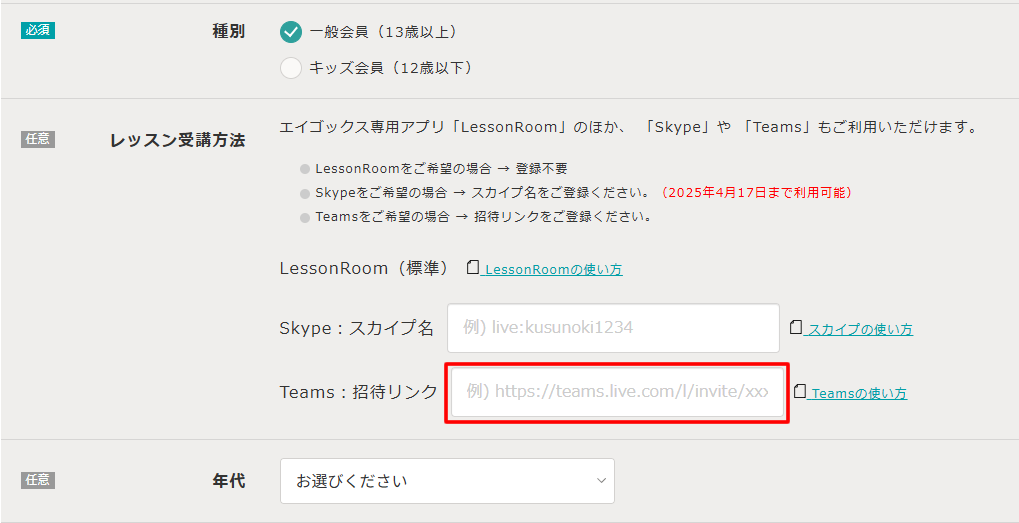
STEP 3. レッスンを受講
1) レッスン開始時間までにTeamを起動しておく。
2) 講師からコンタクトの「要求」が届くので「許可」する。
- ① チャット画面の「●件の要求」をクリック
- ② チャットリクエストに講師からリスエストが届いているので「許可」をクリック
<PC画面 1>
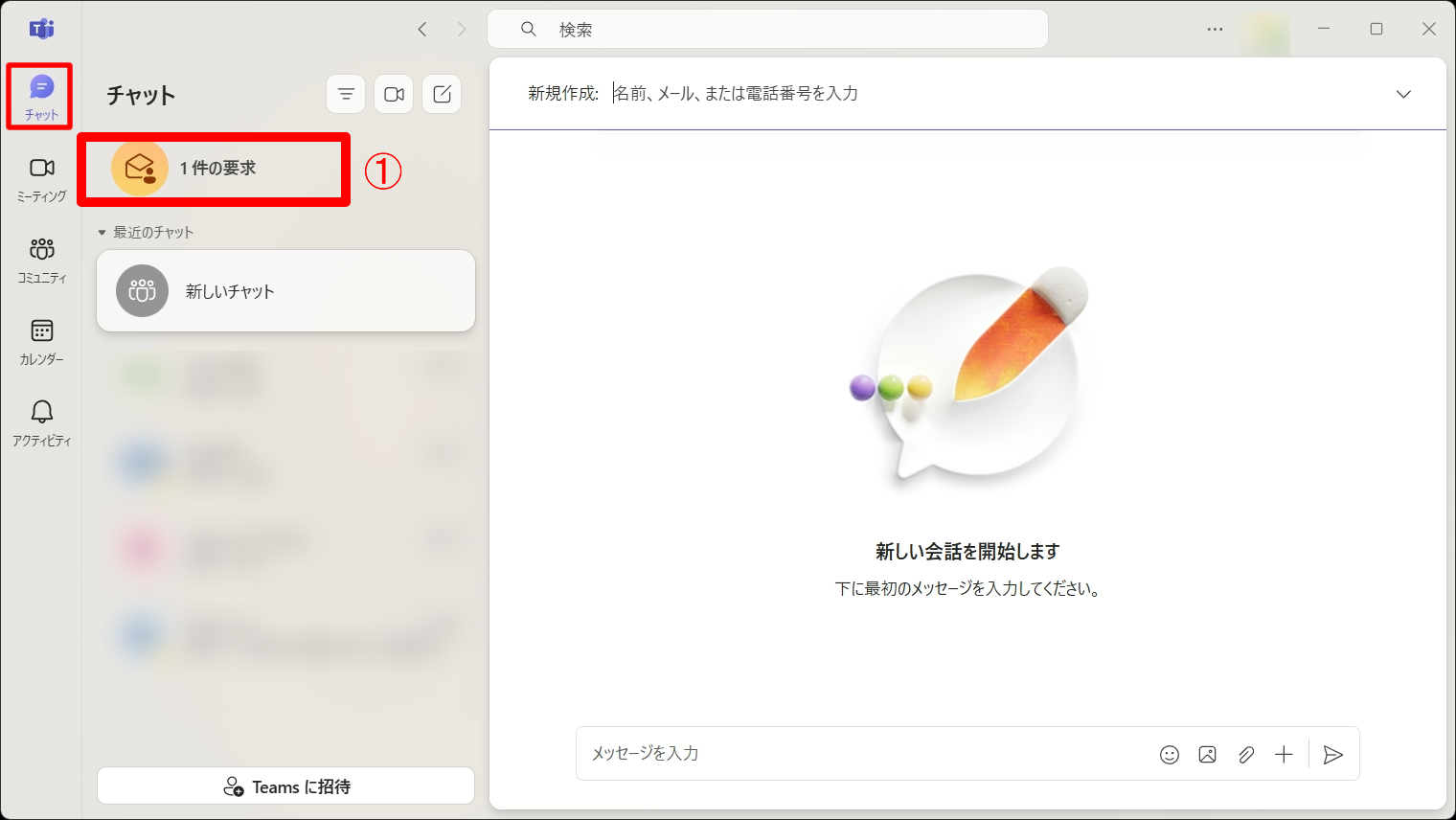
<PC画面 2>
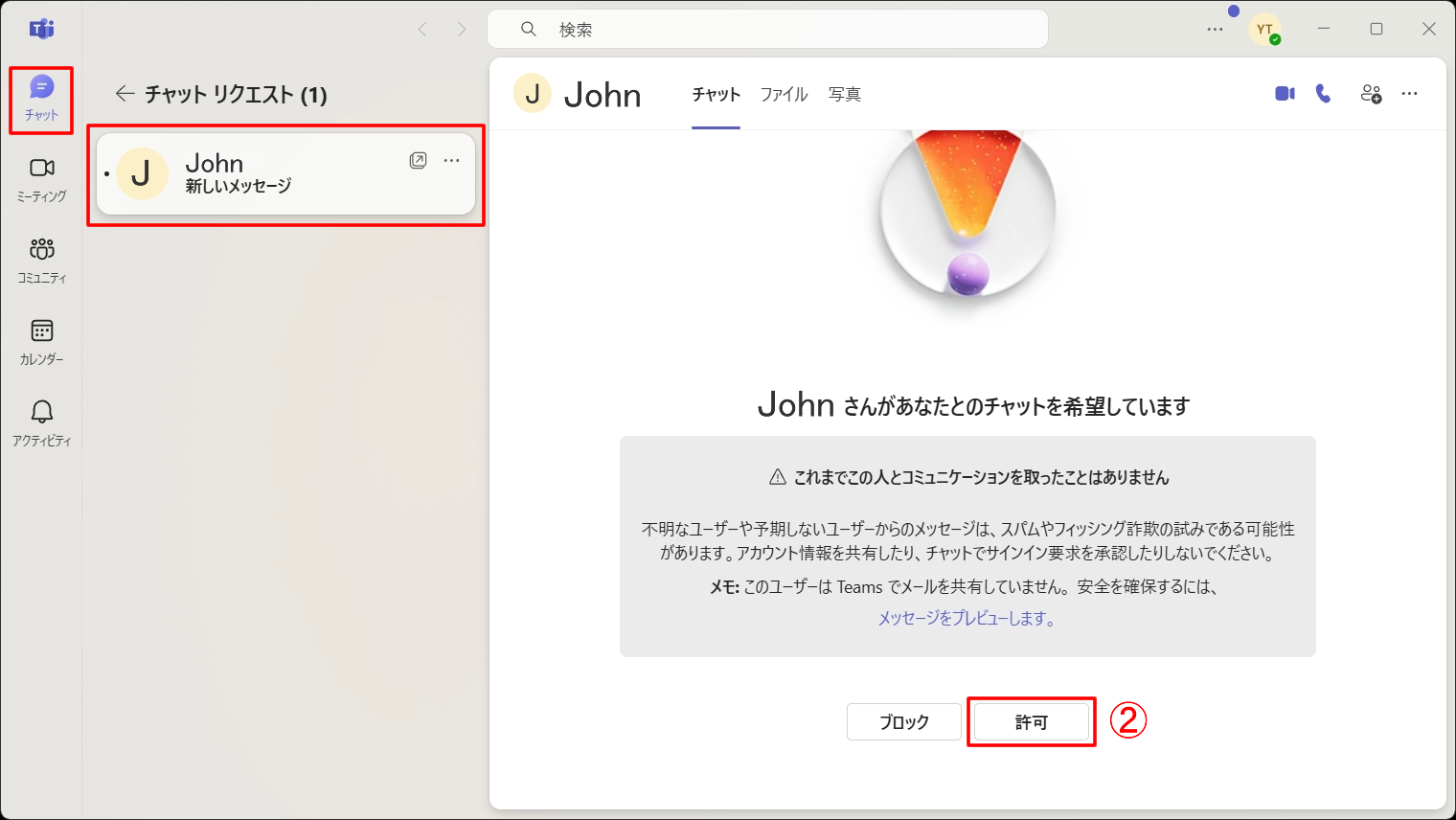
<スマホ画面 1>
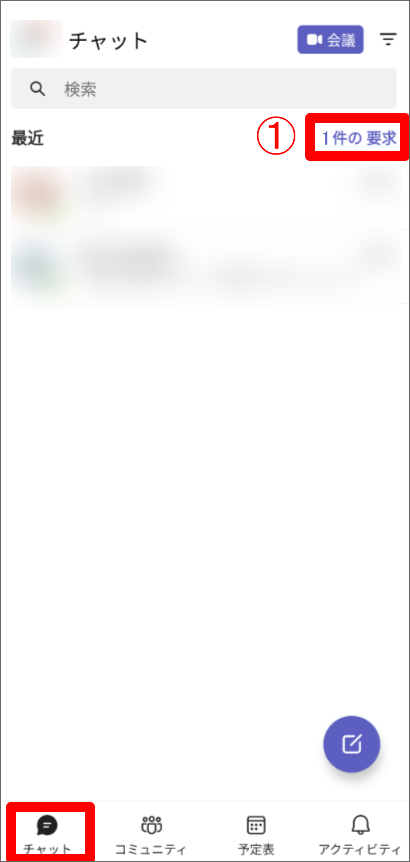
<スマホ画面 2>
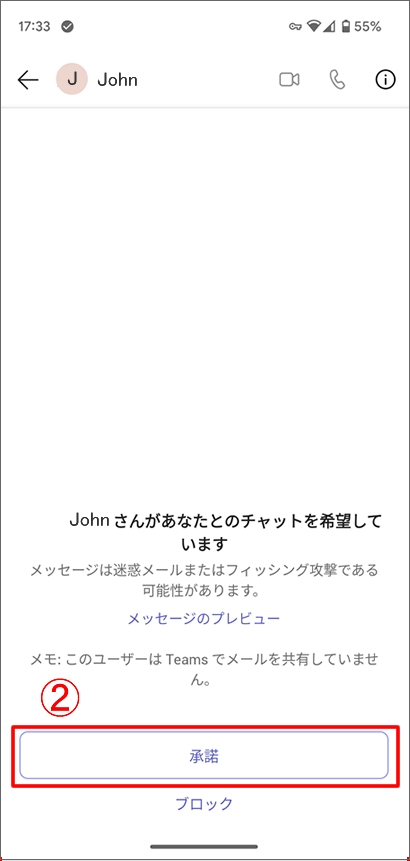
3) 講師からのコールに応答してレッスン開始
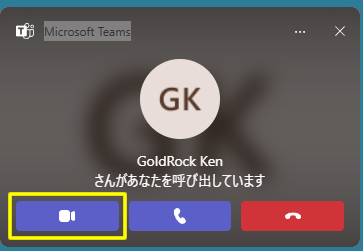
STEP 4. 教材の共有方法(=画面共有)
教材の共有方法(=画面共有)についてはこちらのページよりご確認ください。
■ その他(必要に応じて)
1) マイク、スピーカー、カメラ、ビデオ背景の設定
<レッスン開始前>
- ① 「⋯」ボタン → ② 設定 → ③ デバイスを開き、「スピーカー」「マイク」「カメラ」を設定。
- ※ ビデオ背景の事前設定はこちら
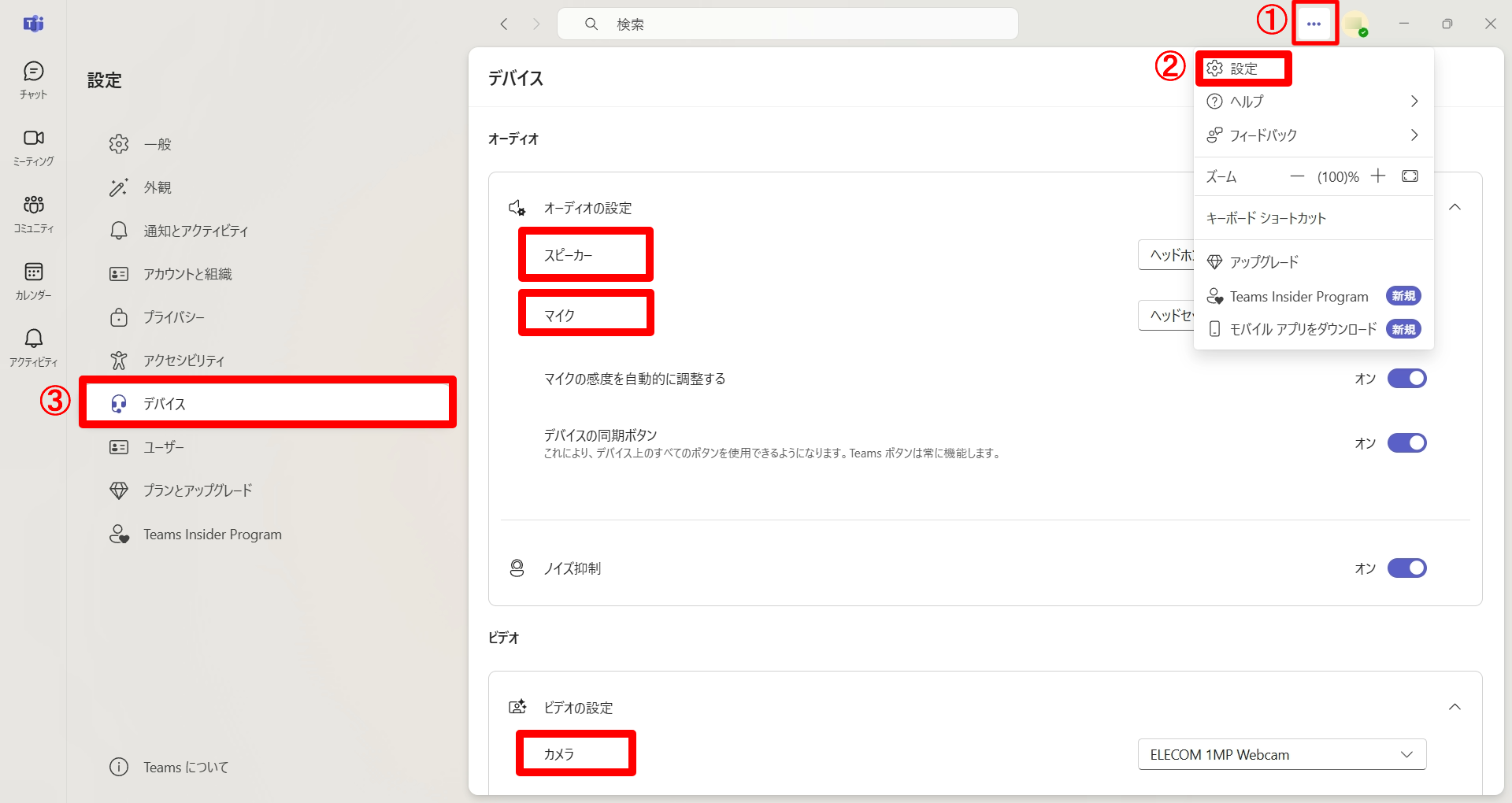
<レッスン中>
画面上部の「①カメラ」「②マイク」をクリックすると各種設定ができます。
<カメラ設定>
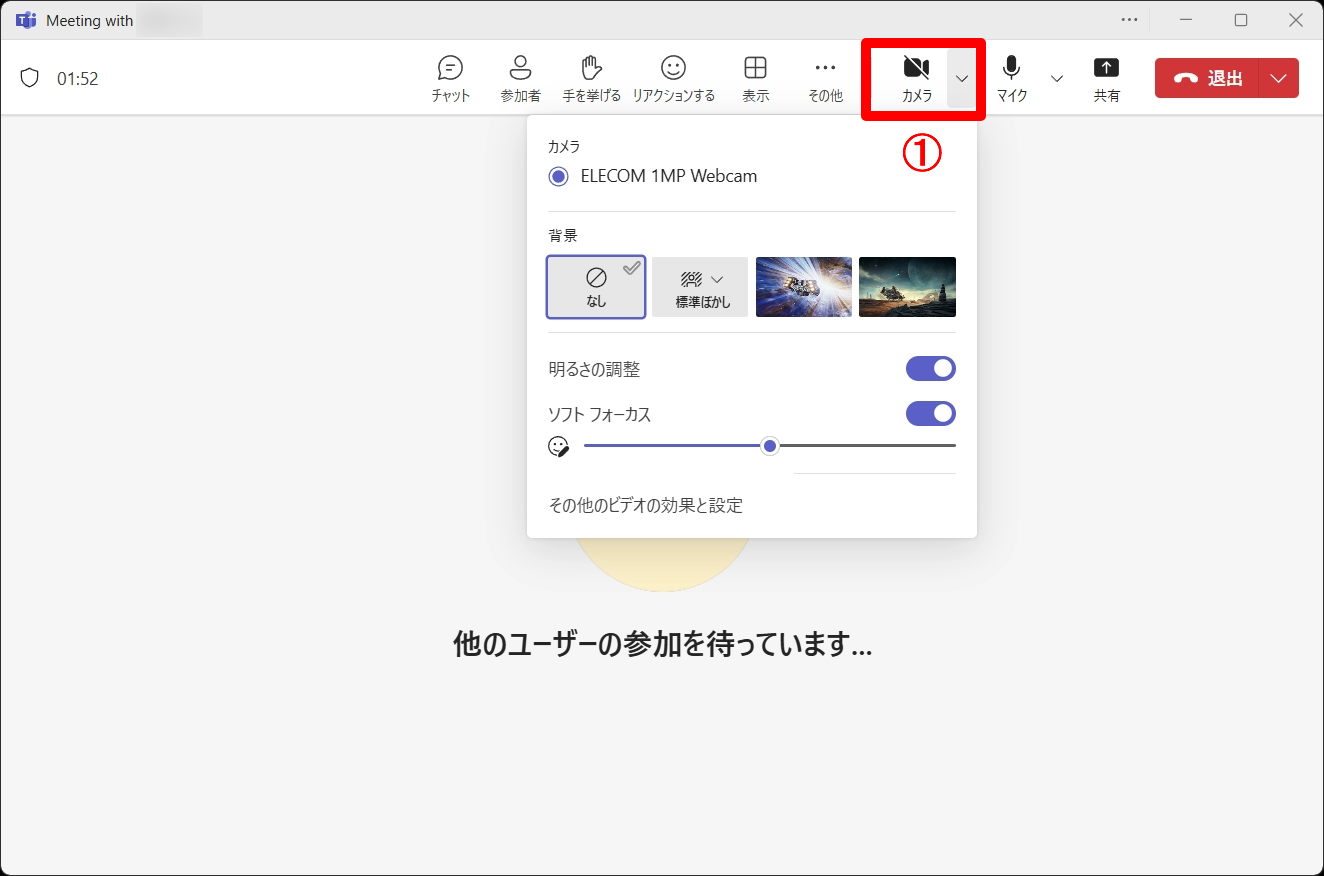
<マイク設定>
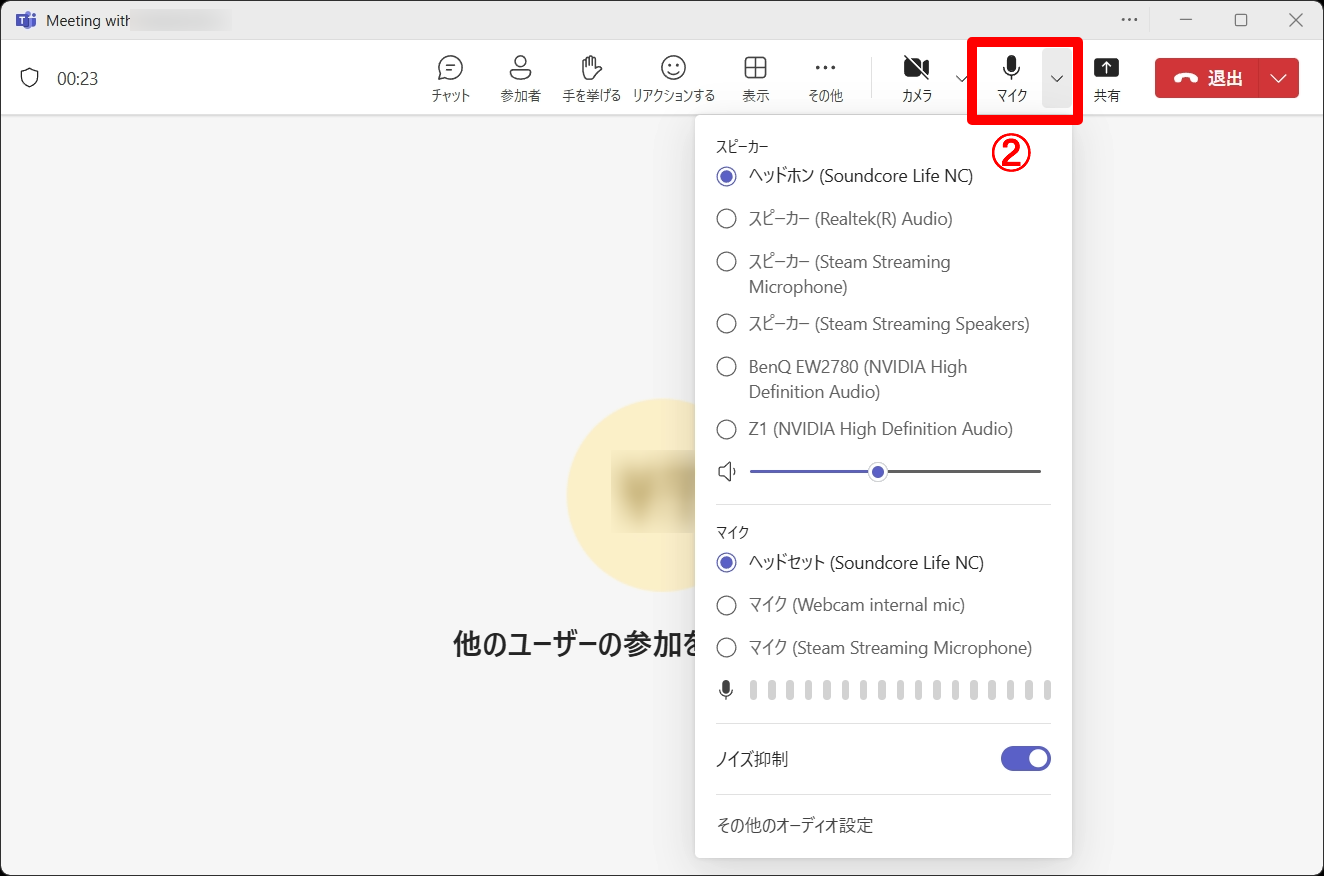
2) プライバシーの設定
ご自身のメールアドレスを公開したくない場合は、下記の手順で設定できます。
- ① 「⋯」ボタン → ② 設定 → ③ プライバシー → ④ 自分のプロフィールの「プロファイルの管理」を開き、メールを「非表示にする」を選択
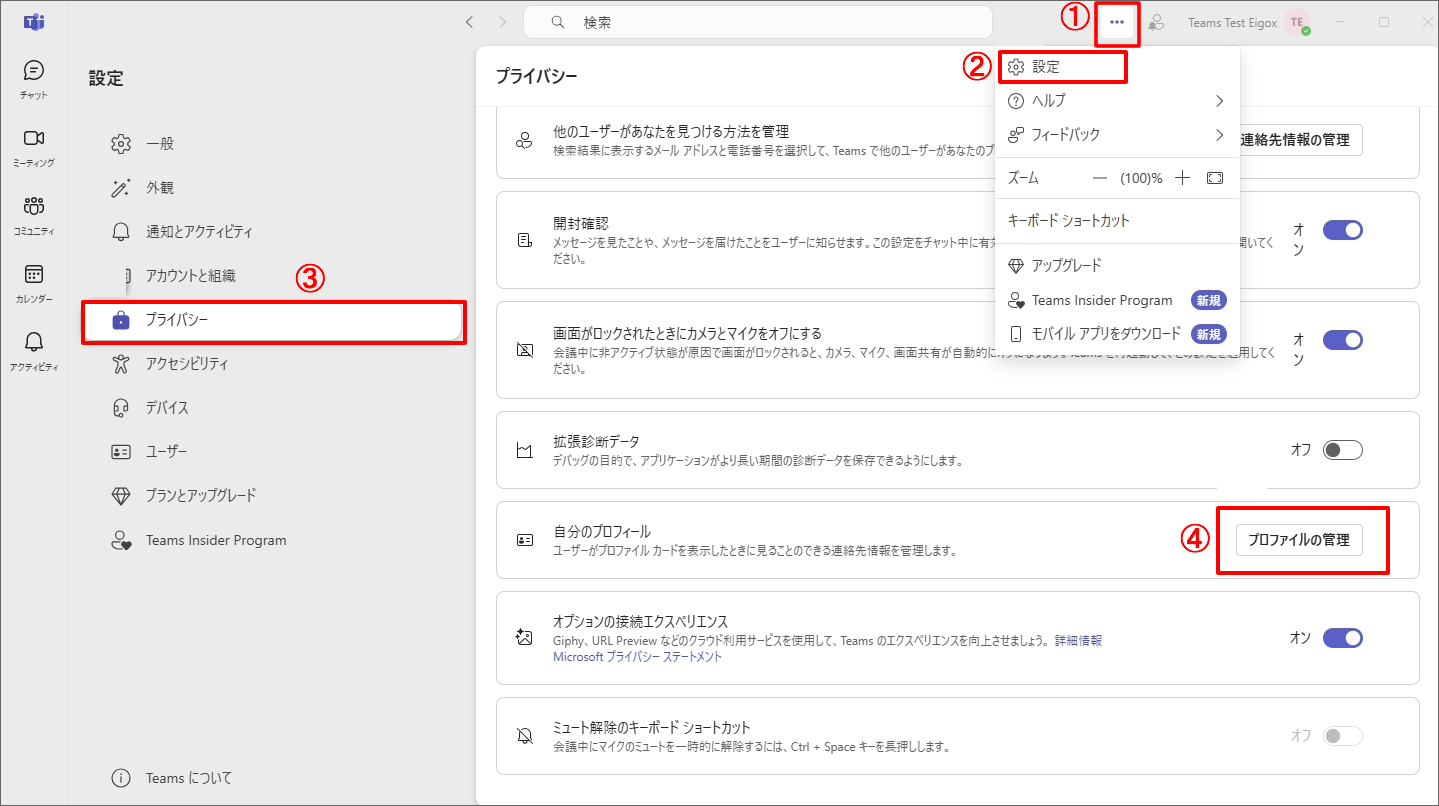
3) ステータスの設定
画面右上のアイコンが赤色になっている場合、講師からのコールを受け取る事ができません。
レッスン開始前に、必ず緑色(連絡可能)になるよう設定をお願いします。
- ① アイコン → ② 現在の状態 → ③ 通話可能 をクリック